Outlook For Mac 2016 Apply Rules To Existing Messages
- Outlook For Mac 2016 Apply Rules To Existing Messages App
- Rules Engine Apply Rules To
- How To Apply Rules To Mailbox
Users can also apply personal tags to move messages to their archive mailbox. 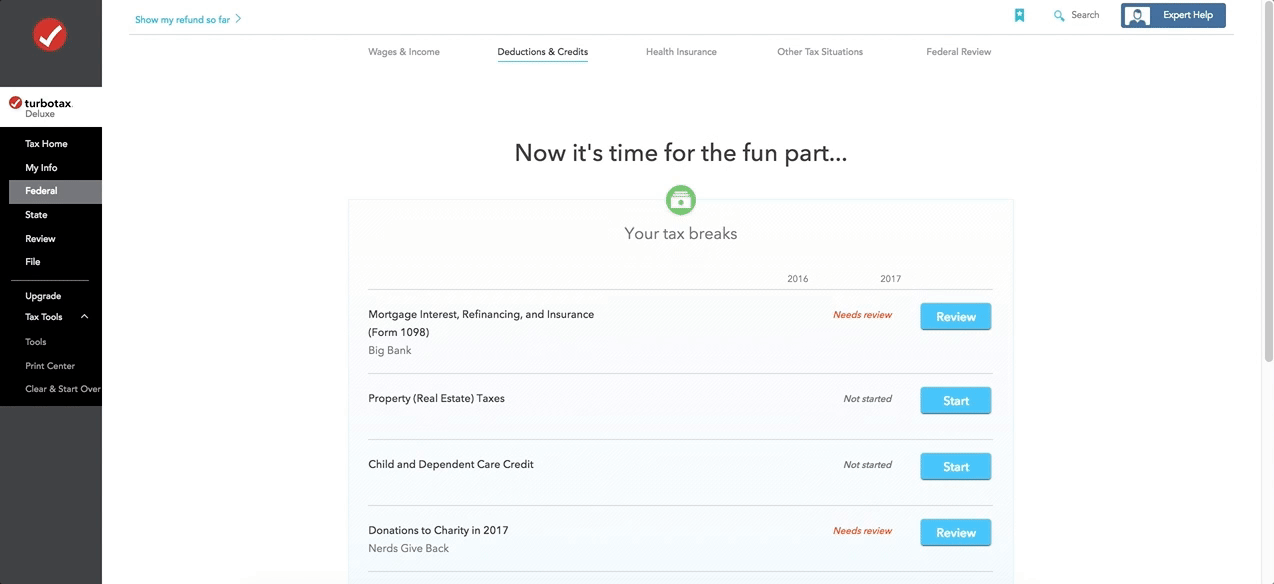 For details about archive and retention policies, see Archiving and retention policies later in this topic. Import messages from.pst files: In Exchange Server, you can use a mailbox import request to import messages from a.pst file to a user's archive or primary mailbox. Manually applying rules works only for On My Computer rules. You cannot use Outlook for Mac to manually apply server-based rules. For more information, see Create or edit a rule in Outlook for Mac 2011 or Create a rule in Outlook 2016 for Mac.
For details about archive and retention policies, see Archiving and retention policies later in this topic. Import messages from.pst files: In Exchange Server, you can use a mailbox import request to import messages from a.pst file to a user's archive or primary mailbox. Manually applying rules works only for On My Computer rules. You cannot use Outlook for Mac to manually apply server-based rules. For more information, see Create or edit a rule in Outlook for Mac 2011 or Create a rule in Outlook 2016 for Mac.
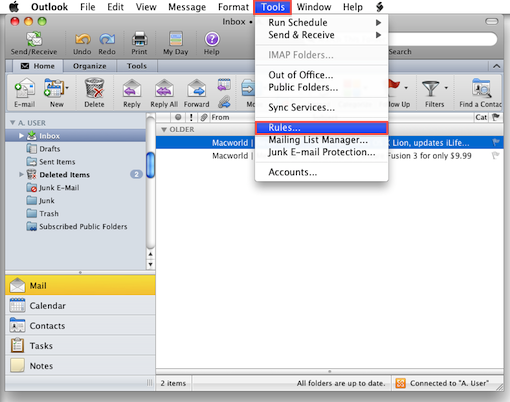
Here are the instructions for Outlook for Mac 2011 and 2016. Basically you have to select the folder or messages you want to apply rules to, then on the Message menu, point to Rules, point to Apply, and then click a rule or click Apply All. When running the rule, Outlook will not move the email message out of the Inbox folder into the folder specified folder. Adobe acrobat pro dc 2015 crack for mac. I am using the latest patched version of Outlook 2013 (as of Dec 1 2014) and connecting to an Exchange server (Office365 in my case).
Hi, I recently connected my emails onto the one accounts and received a lot of unread mail from another account that is making my inbox messy. I have found that I can apply a rule so emails from certain domains are sent to certain folders but I cannot apply these rules to my current emails. What I would like to do in whole is to move all emails received from an ulterior email into another folder as well as manage new emails sent to this address and place them in the same folder. This was once simple with the 'Move all emails from this address' option and simply selecting 'apply this to future messages, but I would like to extend this old feature and include options to move emails sent to a certain address or messages sent from a specific domain. This is very annoying because even if I disconnect the accounts the messages downloaded from my other accounts do not disappear. Hi, I would be glad to assist you with your concern in moving existing emails from a certain sender to a folder and create an email rule for incoming messages. In addition to Zigzag’s post, you may do it by following the steps below.
Select a particular sender and then click on “Sweep” on the actions bar on the top. Click on “Move all from” and then a new pop up window will appear. Select on a particular folder or create a new folder.
Outlook For Mac 2016 Apply Rules To Existing Messages App
You can also tick on “Also move future messages” so that incoming messages will be saved in that particular folder. If you have further questions, please let us know.
Notes: • Clicking Apply All includes Mailing List Manager rules. • Manually applying rules works only for On My Computer rules. You cannot use Outlook for Mac to manually apply server-based rules.
For more information, see. Cause: The rule is turned off.
Solution: Enable the rule. • On the Tools menu, click Rules.
Rules Engine Apply Rules To
• In the left pane of the Rules dialog box, click the account type for the rule that you want to edit. If you don't know what type of account you have • In the Rules dialog box, click Show All, and then under Personal Settings, click Accounts.
• In the left pane of the Accounts dialog box, click the account. The account type appears under the account description.
How To Apply Rules To Mailbox
In this example, the account is a Exchange account. • To return to the Rules dialog box, click Show All, and then under E-mail, click Rules. • Select the Enabled check box next to the rule.
Cause: The rule refers to a folder that was deleted. Solution: Update the rule to reflect your current folders. • On the Tools menu, click Rules. • In the left pane of the Rules dialog box, click the account type for the rule that you want to edit.
If you don't know what type of account you have • In the Rules dialog box, click Show All, and then under Personal Settings, click Accounts. • In the left pane of the Accounts dialog box, click the account. The account type appears under the account description. In this example, the account is a Exchange account.
• To return to the Rules dialog box, click Show All, and then under E-mail, click Rules. • Double-click the rule that is not working. • If any of the criteria or actions reference a deleted folder, choose a different folder.
Cause: A rule can be used on only one account type. Solution: Create an additional rule for each account type. For example, if you created a rule for a POP account, you can create a similar rule for an IMAP account.
• On the Tools menu, click Rules. • In the left pane of the Rules dialog box, click the account type for the rule that you want to edit. If you don't know what type of account you have • In the Rules dialog box, click Show All, and then under Personal Settings, click Accounts. • In the left pane of the Accounts dialog box, click the account. The account type appears under the account description. In this example, the account is a Exchange account. • To return to the Rules dialog box, click Show All, and then under E-mail, click Rules.
Comments are closed.